
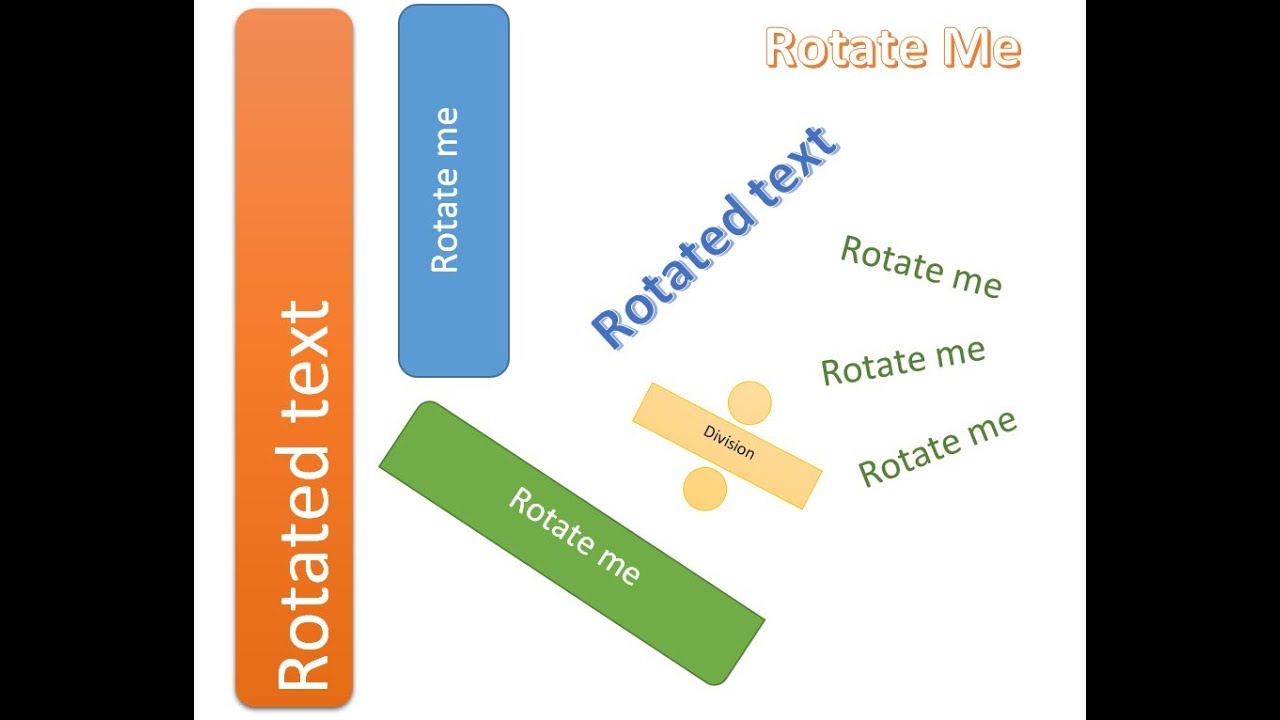

Clear Formatting - Remove all of the text options you've applied to reset it.Decrease Text Size - Make your text size smaller.Increase Text Size - Make your text size larger.Font Size - A higher number would show your text larger, while a smaller number decreases the text size.Font - Choose from different typefaces like Arial, Times New Roman, or a custom font.Text Color - Choose from any color swatch to change the color of your text.If you have all uppercase text for example, you can change it to appear more natural. Change Case - This tool is a major timesaver for converting text between "cases", such as uppercase, lowercase, and sentence case.Character Spacing - This is also sometimes called kerning, and it describes how much space is between each character in your text.Strikethrough - A strikethrough is a horizontal line through the center of your text, making it appear crossed out.Shadow - When your text needs contrast to stand out from the slide, add a shadow to make it more readable.Underline - An underline is a popular tool for text headings and adds a horizontal line below your text.Italic - An italic effect gives your text a bit of "lean" and is great for captions or annotations.Bold - Use this option to make your font heavier and thicker.Here's a helpful guide to each of the 13 standard font tools in PowerPoint: I think of these as PowerPoint's basic font tools see the list below for what each tool does and when you might use it. Whether that's the color or font of the text, simply select the text in PowerPoint and choose one of these options to modify it:
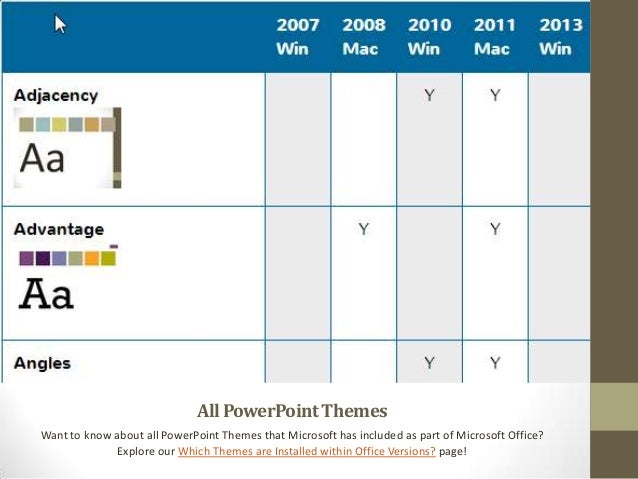
Once you've added your text to the slide, you might want to change how it appears. Now, it's time to start modifying how that text appears. We've covered the basics of adding text to a slide. In this screenshot, I drew a text box to cover the slide from edge to edge and centered the text. Once your box is on the slide, type in it to add text to the slide. I like to make my text box slightly larger than the text I expect to fill it. Now, click and drag on the slide to draw in your text box. To add a totally new text box to your slide, choose the Insert > Text Box option on PowerPoint's ribbon. To add a new text box to your slide, choose the Insert > Text Box option. If you want to add more text outside of the built-in placeholders, you can add an entirely new text box to your PowerPoint slide. In either case, click in these boxes and add your own text to the slide. These might appear as empty text boxes with cues like "Click to add title", or on pre-made PowerPoint presentations as starter text that you can replace with your own content. Click in an existing text box and add your own content to work with text in PowerPoint. On most slide layouts, you'll start off with text placeholders, which are PowerPoint text boxes that you can add your own text to.
#Angle text in powerpoint for mac 2008 how to
Discover how to highlight text in PowerPoint, create WordArt effects in PowerPoint, apply text animations, and more. Read on for an illustrated guide on how to use font options in Microsoft PowerPoint, choose text styles, and apply text effects.


 0 kommentar(er)
0 kommentar(er)
